Colatform is a Cloud-Based Collaboration Platform suited for Teams and Enterprises.
We know working as a team is hard, especially when some of the colleagues and stakeholders work remotely. Also, when information is scattered across multiple sources - such as email sequences, public socials, and in-person conversations - it becomes much harder to put the right things together than it should be.
Using a Colatform workspace, you can create channels to put all related information, tasks, and the right people together for each project, topic, or team in the organization. Besides the channels, the features of Direct Message to Colleagues along with the possibility of making Audio and Video calls and meetings (Video-Conferencing) cover almost all of your Collaboration needs seamlessly.
This is a quick start guide to using the most important features of Colatform.
1- Colatform Workspace
Your workspace in Colatform has the following structure and sections:
Note: Features and items are described here fully, and some of them are specific to the admin access level (workspace owner) or paid plans.
Header:

The header bar consists of various components with the following uses:
- - An icon used to Open and close the Menu bar.
- - The name of the Organization, Company, or team that is configured for the Colatform workspace.
- - Active and running modules (like taskbar). Colatform has the ability to keep multiple modules in a running state simultaneously. Clicking on any one will activate it.
- - Timesheet tools. By clicking on it, you can record your working period times. With a colored spot in red, yellow, and green it indicates the status of the time recorder.
- - Notifications: If something happens that you should be aware of, the system submits a notification here.
- - Header Pinner tool: By clicking on this icon, you can unpin the entire header and menu to hide. In this case, you will see an arrow in the upper left corner of the window, to temporarily display the menu and header.
- - Theme customization tool: You can change the theme color and font size.
- - User name and position in Organization of who has logged in.
- - User profile picture. If you click on your picture or name, a menu will open with some options for editing your profile or setting your current status.
Menu:
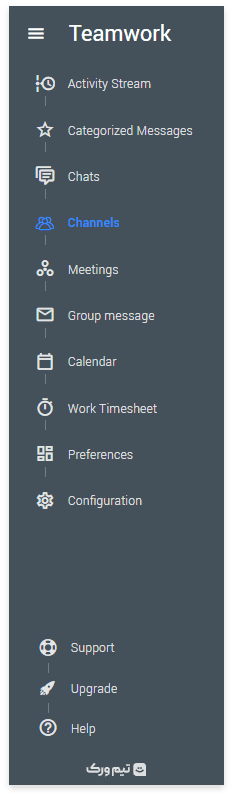
- Activity Stream (Actions time-line)
- Starred and Labeled Messages
- Direct messaging with colleagues
- Public and Private Channels
- Meeting (video conferencing)
- Email-like group messaging
- Calendar (private and shared)
- Timesheet and working time recorder
- Preferences
- Configuration and Administration
- User management, User Groups, and Access Rights
- Organization structure, Logs & Audit, and Workspace Registry
- Link to Colatform Customer and Support Panel
- Link to Colatform service upgrade page
- Link to this Quick start guide
- Link to Official Colatform Website
2- Channels
When you work in Colatform, Channels are fundamentals. Every Channel is a dedicated space to organize all the related collaborations and tasks around a specific topic. By following specific rules, all the things are easily discoverable. Channels can be private or public. Some Common rules for creating and naming channels are:
- Creating a channel like "Team-{Team or Department name}" can be a space for discussions, messages, and scheduling between you and your teammates. Team members can use this channel to coordinate all the things related to the team, ask questions, or share experiences.
- Creating a channel like "Project-{Name of Project}" can create a dedicated space for each project to bring together all the actions around tasks, schedules, activities, review feedback, and project management decisions.
Depending on the policy of the team or organization, every channel may be private or public or under the supervision of hierarchical management.
We also offer to create two public channels with names “General Chat” and “Company Voice” or “Announcements” at the beginning of creating the Colatform workspace. Anyone in your workspace can join or leave these channels whenever needed.

A. List of Channels
The list shows all channels you are a member of or can join it. You can filter the list by name. The order of the channels in the list is first based on starred and then based on the channels that have unread and new messages.
B. Channel info
Channel Header gives you an overview of the channel you are in and options to configure it. Here you can see the Channel Image and Name, a lock icon if Channel is private, an Icon to Star the Channel, Messages tab, Files tab, Search tab, and Channel detailed info including channel members, leaving channel link, muting notification, archiving channel, and editing channel’s info.
C. Channel Messages, Files, & Search
Channels provide a dedicated space for you and other channel members to send messages and share files. When you join the channel, you will have access to all the messages and history of previous discussions, so you don't need unnecessary meetings so far.
In the Files tab, all the send and received files in the channel are aggregated. And in the Search tab, you can look for a special message by searching a text phrase.
D. Quick Reactions by Emoji
By moving the mouse over on any messages, you can see a menu including Emoji to respond as quickly as possible to any messages in Colatform. By performing this you will no longer need to put the following-messages. Even, by using these reactions, you can also run a simple poll. The emoji list can be customized. We offer to use this list:
- ✔: "Tick / Check-Mark": Approved or announce that you complete something to do.
- ❤: "Heart": To like a message.
- 👀: "Eyes": Announce that you have read or are working on this.
- 👍-👎: "1+ and 1-": Announce a positive or negative comment. Can also be used for polls.
- 🙏: "Thanks": Thanks and appreciation.
- 👌: "Confirm": Okay or agree to a message.
- 😠-😀: "Sad - Happy": Emotional reactions to a message.
Also by this menu, you can Reply, Share, Edit, Quote, Delete, Star, Label, or Pin a message.
E. Send a new message
To send a message, you can use the compose tool at the bottom of the channel or direct message. This section also has an advanced editor for styling messages. When you start to compose a message it’ll be automatically saved until you’re ready to send it, separated to any channel or contact.

Features available for sending messages:
- - Editor: for advanced styling a message.
- - Voice Message: Just hold the Mic Icon to record your voice message and release it to send.
- - Attach Files: for sending a file or more as an attachment to a message.
- - Emoji: for sending emoji alone or in the message content.
- - Mention someone: for adding mention any of the colleagues. If you mention someone an appropriate notice will be sent to him/ her.
- - Delivery Option: You can set the Delivery Option to (Standard (Default)/ Important/ Urgent (Just for Direct Messages)).
- - Send message button.
3- Direct Messaging (Chat)
Direct Messaging provides a private chat environment for colleagues. Here is where you can have one-on-one and focused conversations. All colleagues who are members of the Employee user group are listed in this section. You can chat with them, have audio or video calls, share your screen while calling, connect other colleagues to the call while calling, and send any type of files to each other.
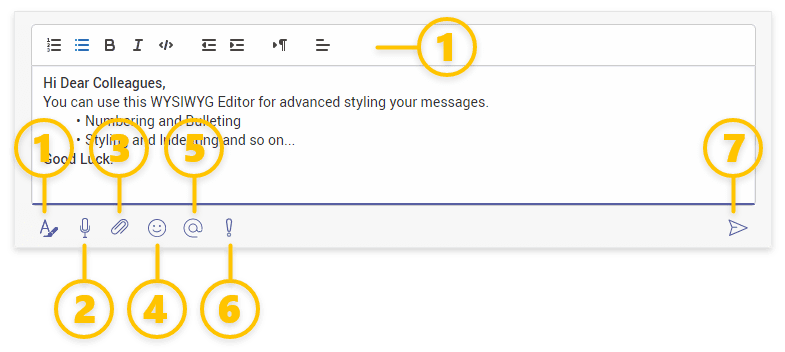
A. Contact List (Colleagues)
Shows the list of all colleagues who are members of the Employee user group. With the ability to filter the list based on the names. The order of the colleagues in the list is first based on starred and then based on the unread and new message.
B. Private Chat
The header gives you an overview of the features available. Here you can see the image and name of your colleague, an Icon to Star the contact, Messages tab, Files tab, Search tab, and Contact detailed info, and finally audio and video call buttons.
C. Messages, files, & search
A dedicated space for sending messages and sharing files is provided for you to communicate with each of your colleagues. It is similar in appearance and layout to social networks.
In the Files tab, all the send and received files are aggregated. In the calls tab, the history of all calls is listed, and in the Search tab, you can look for a special message by searching a text phrase.
D. Reactions & Send a new message
These sections are similar to what was described in the channel section.
E. Making a call
There are two buttons in the direct messaging header you can use to make audio or video calls. Also if you are in a channel, click on a colleague image and make a call. After connecting, you will have a page similar to the one below with the following features:

- - End the call
- - Open/ Close the chat panel during a call
- - Turn the microphone on/ off
- - Turn the camera on/ off
- - Start/ End Sharing your screen
- - Call duration
- - Shrink the call window to access the Colatform workspace (Chrome browser only)
- - Video and Microphone settings
- - Add another teammate to this call (restricted)
- - Mirror your video
4- Email-Like Group Messages
In some cases creating a channel for a subject is not suitable and maybe you think email is better. We offer using this feature in Colatform as a better alternative.

Here you can send a new group message. Each message like an email has a topic, multiple recipients from your colleagues, message body, and attachments.
After sending the message, all recipients will receive a notification. Now they have access to an environment similar to a private channel to discuss simultaneously around the sent message. In this way, it has higher synchronization and speed than email.
5- Meeting (Video-Conferencing)
You can use this feature to arrange Meeting and Video-Conferencing Session. After creating a Meet anyone of your colleagues can join it if the Moderator accepts them. You can re-call or add people into the meeting during the session. Also, you can chat within meeting, or minimize it for accessing Colatform workspace simultaneously. Scheduling a meeting in the future is under development.
6- Events in Calendar
In addition to your private calendar, you have access to shared and public calendars in the Colatform workspace. Easily you can add an event with participants among your colleagues. Notifications will be sent automatically.

7- Timesheet for Recording Working time
You can record your working time durations on any day and also the intervals (time-laps) you work on different activities.
You can stop/ start the timer, add a description for any interval, and its type. Manual editing of times is also possible with the approval of your superior manager.

8- Find out more…
If necessary, access the Help Center to find additional resources and keep up with the latest from Colatform.